 One of Visio’s most helpful features is the ability to snap and glue objects together with Connection Points. These are the little blue “x” symbols that you can see on many pre-made Visio shapes that come with the product or from other sources such as www.ShapeSource.com. Here we’ll discuss how to insert additional connection points in Visio shapes that you have downloaded or created yourself. While the basic operation is quite simple, we’ll explain what to watch out for so that you get the results you expect. In addition, there are several types of connection points but we’ll explain those in another article.
One of Visio’s most helpful features is the ability to snap and glue objects together with Connection Points. These are the little blue “x” symbols that you can see on many pre-made Visio shapes that come with the product or from other sources such as www.ShapeSource.com. Here we’ll discuss how to insert additional connection points in Visio shapes that you have downloaded or created yourself. While the basic operation is quite simple, we’ll explain what to watch out for so that you get the results you expect. In addition, there are several types of connection points but we’ll explain those in another article.
Viewing Connection Points
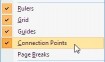 First, let’s verify that you can see connection points. Visio defaults to connection point viewing being “on” for versions prior to Visio 2010 (we’ll discuss 2010 a bit later). However, sometimes this feature may be turned off. For example, if you open a drawing file that has been filed with connection point viewing off, then your connection point viewing will be turned off as well. The connection points will still function but you won’t be able to see where they are which can make it difficult to know where to snap and glue a line to an object. Check the View menu to see if Connection Points are highlighted.
First, let’s verify that you can see connection points. Visio defaults to connection point viewing being “on” for versions prior to Visio 2010 (we’ll discuss 2010 a bit later). However, sometimes this feature may be turned off. For example, if you open a drawing file that has been filed with connection point viewing off, then your connection point viewing will be turned off as well. The connection points will still function but you won’t be able to see where they are which can make it difficult to know where to snap and glue a line to an object. Check the View menu to see if Connection Points are highlighted.Adding Connection Points
Are your Connection Points where you think they are?
It’s a common user mistake to add connection points to the wrong shape without realizing it. Remember that adding a connection point as described above places it into the selected shape, even if the point is not on or within the boundaries of the shape!
 In the adjacent illustration, Shape A is highlighted and it looks like we have just placed a connection point on Shape B. Guess what… the connection point was actually inserted into Shape A. In order to place it in Shape B, you must select Shape B. Often, a user will select Shape A and then continue adding connection points where they want them, without remembering to select a different shape. In that case, when Shape A is moved, the connection point moves along with it and would no longer be on Shape B.
In the adjacent illustration, Shape A is highlighted and it looks like we have just placed a connection point on Shape B. Guess what… the connection point was actually inserted into Shape A. In order to place it in Shape B, you must select Shape B. Often, a user will select Shape A and then continue adding connection points where they want them, without remembering to select a different shape. In that case, when Shape A is moved, the connection point moves along with it and would no longer be on Shape B.
 You can place connection points outside of the selected shape geometry which is often a very useful technique. Here, we’ve placed the points outside of the shapes so that when we glue connectors or lines to them, there is white space remaining outside of the object. As the objects are moved, the line will remain glued to the connection points outside of the shape’s geometry.
You can place connection points outside of the selected shape geometry which is often a very useful technique. Here, we’ve placed the points outside of the shapes so that when we glue connectors or lines to them, there is white space remaining outside of the object. As the objects are moved, the line will remain glued to the connection points outside of the shape’s geometry.
Visio 2010 and later Connection Points
In Visio 2010 and later, connection point viewing also defaults to “on”. However, you will only see the connection points when you are in the process of connecting to them. In the example above, the connection points on the figure of the teacher will appear as you move the line towards the shape. So don’t be concerned if the points are not visible when you first review a drawing. Visio also gives you the option to turn off the display of connection points entirely. In the Ribbon, select View and uncheck the Connection Points check box to always hide them.
© 2010 – 2016, Visimation. All rights reserved.
The Dynamic Grid in VISIO 2010 SUCKS!!!
I understand your frustration. It all depends on what you are using Dynamic Grid for. With certain kinds of drawings it’s very helpful, but with others it’s intrusive. You can always turn it off.
For Visio 2010 and onwards, shame the connection points do not magically appear when you are trying to connect a control point!!!!
Why is there no way to keep connection points turned ON? This fade in/out is aggravating for attempting to line up blocks with connection points – there is no way to keep them visible unless you are actively trying to connect them.
I have to agree with you. This is a change Microsoft introduced in Visio 2010. There should be a way to turn on connection point display for users that want it to work that way. Personally, I like not having them on all the time but not everyone wants that. I’ve posted a comment on your behalf in the Microsoft discussion forum:
http://answers.microsoft.com/en-us/office/forum/office_2013_release-visio/visio-connection-point-display/21a43d08-ecb3-4096-8c11-25a120aa59e8?tm=1412384612250
Actually, in 2010 with the connection point tool I can only move the already present connection points of a shape. To add connection points I need to also press the CRTL button.
Yes, that is true. I don’t believe there is anything in the article to contradict what you’ve said.
Think I’ve found a bug in Visio 2010 Standard – I’ve drawn a horizontal line, as an electrical busbar. I’ve sprinkled that line liberally with connection points (all “Inward” ones). I then created a circuit breaker symbol, out of various lines which I Grouped, and put “Inward and Outward” connection points on the tips of its incoming and outgoing lines.
All good so far… but then I try to connect my breaker to my busbar. It glues from above (incoming circuits), but it won’t glue from below the busbar (outgoing circuits)- the connection points refuse to go red.
Am I right? Is this a bug? If so, who do I contact about it in Microsoft?
It looks like you are using “2D glue” which is often unreliable in the sense that it often won’t behave as you expect. 1D glue is much more predictable. After you’ve created your circuit breaker, probably as a grouped shape, you must set its behavior to “Line (1 dimensional)”. To do this you need to run Visio in Developer Mode. Don’t worry, it’s not a big deal… it just exposes additional features. Go to Options > Advanced > Run in developer mode (Under General, near the bottom). You will now see a Developer tab in the ribbon. Click that, then Behavior, then you can set it to 1D as mentioned. Now the left and right boundaries of your shape will have endpoints that will glue reliably to connection points. If you want the circuit breaker to move with the line, set your connection points at intervals equaling the width of your circuit breaker shape so you can glue both ends. There may be more nuances to discuss about your particular situation but that’s my suggestion based on my current understanding.
The shapes in the Visio org chart I’m editing are behaving strangely. When I try to connect to a shape that has multiple connection points, only one lights up, and I can only connect to that one. If I delete that connection point, only one of the others lights up and connects.
In the Shape Sheet, all four connection points have “No Formula” in three columns labeled DirX/A, DirY/B, and Type/C. There is a fifth row in the Connection Points table labeled Connections.Float. In its X and Y columns it says “Connections.Top.X” and “Connections.Top.Y.” But all three other columns also say “No Formula.”
I’ve tried changing various glue and align settings but nothing seems to help. Any suggestions?
Thanks!
The Visio Org Chart solution contains some very advanced automation code that is not exposed to users so we cannot comment on why this is happening without access to that code. Be aware that any modifications you make to those shapes, such as deleting a connection point, may “break” the automation. Or, it may be fine. No way to predict from an end-user perspective. It’s likely that there are reasons for enabling connection to just one connection point in the provided shapes. You should be able to ADD a connection point to accommodate what you need to do without affecting the shape.
Hi,
Is there any way to set the default type of connection point to be “outward & inward”. As opposed to creating heaps of connection points and then having to right click on all of them and change manually. My connection points at the moment are defaulting to “outward”
Cheers
Hi Nick,
We don’t know of a way to change the connection point type default in Visio. That’s similar to another issue we have where a user cannot change the default type face from Calibri to something else. Not happy about that!
Are you sure your current default is “outward”? The standard is “inward” so if yours are truly “outward” then somehow that got changed which is surprising. One way you can make the task of changing many connection points more efficient is to change them in the ShapeSheet. You need to have Visio in Developer mode to view the ShapeSheet. To do this, go to File > Options > Advanced, scroll to the bottom, and check the box under General that says “Run in developer mode”. This is not as scary as it sounds. Once you enable this you will have another menu item called Developer in the ribbon that gives you additional useful features. Select a shape with connection points, right click, and pick “Show ShapeSheet”. Scroll to the Connection Points section. There will be one row for each point and its type is specified in the “Type/C” column. Click a cell and change the value to “=2” if you want inward/outward behavior. Remember to press Enter after each cell entry. If you simply click another cell, like you would in Excel, it will assume you are creating a formula and selecting a value from another cell. Pressing enter will commit the entry to the cell. It may be easier to make mass changes here instead of selecting each point in the drawing, right clicking, and selecting the new point type. You will need to go to each individual shape’s ShapeSheet to work on their respective connection points.
Amore efficient way to make these changes would be to write a macro that would change all connection points in a drawing at once, but writing that macro is beyond the scope of what we can cover here.
Hello Nick,
Ran into some majior issues yesterday I can seam to get corrected with making connections in a BMS control software “Workplace Tech” that uses VISIO to make the control applications by connecting up logic function blocks which uses Visio 2010 to make everything with the drawings. My coworker gave me his folder list of custom objects that are basically small sub programs containing the same logic blocks of the programing but are saved as a custom object for later use to speed up programing time. Problems arose in using them though in my drawings of which I still don’t know why, because they work fine on his PC. The huge issue is in the program I’m currently rushed to get going developed issues and errors when I was almost 85% done with it somehow where I cant make the pointer links between all objects within that drawing. Yet I can open up another drawing within the same project folder without closing the application software or Visio and linking up objects works fine for all objects. What has happened to the drawing that wont let me make the links, and more importantly how can I fix my effected BAS program that wont make links so I don’t have to start all over creating the control drawing.
Thank you for your time and I consider you a Guru at this stuff!
Regards,
Dave
Hi Dave,
You seem to be addressing Nick here so I hope you don’t mind us butting in. You are clearly using a sophisticated Visio add-on application (don’t know what that is) with lots of code behind it. It’s impossible to diagnose your problems without familiarity with that code base so we suggest that you contact the developer to address your issues.
“It’s a common user mistake to add connection points to the wrong shape without realizing it. Remember that adding a connection point as described above places it into the selected shape, even if the point is not on or within the boundaries of the shape!”
THANK YOU FOR THIS! I was creating wire schematics by uploading images and placing specific connection points on each connector pin. Whenever I attempted to move/resize the image it would lose the connection! I am convinced that Visio is a great tool, but if you don’t understand these incredibly small details it can be a nighmare to deal with.
Hi Peter,
So glad we could help. This is a very common issue that we’ve done our best to clarify.
“It looks like you are using “2D glue” which is often unreliable in the sense that it often won’t behave as you expect. 1D glue is much more predictable.”
THANK YOU for this! This fixes connection point issues that I’ve been struggling with for years, and couldn’t find a solution for.