
Visio is a 2D drawing program and creating the illusion of depth can really help your graphics pop out and make them look more realistic. Of course, Visio provides some basic features such as shadows but if you want to make objects appear as if they have real depth, we have some simple techniques to help you do that. Visimation uses these and other methods to create the photo-accurate equipment shapes available for our clients that they post on their sites and also on ShapeSource.com for free download.
In a series of articles, we’ll demonstrate depth by creating two objects… a metal plate with edges that curve back from the eye and a pull handle that mounts on the plate. Just for good measure, we’ll insert a semi transparent window into the plate so you can see objects behind it. This discussion will span 3 articles so that they are manageable in length for the busy reader. We’ll assume that you have some familiarity with Visio as a drawing tool so we will not explicitly call out each and every menu sequence. However, we will indicate which tools and dialog boxes to use and point you to where to find them.
Let’s begin by creating the faceplate with curving edges. Start with the Rectangle tool and mark out a shape 3 inches high by 5 inches wide. This will serve as the outline for our part. Next, we want to draw and center another rectangle over the first one with dimensions 2.75 inches high by 4.75 inces wide. For both shapes you can either use the grid to snap to those dimensions, or you can draw any rectangle and use the Size and Position window to resize them to the above dimensions. Select a color for the smaller rectangle like the medium orange in our example. If you haven’t drawn the smaller box centered over the large one, use the Align tool to center it both horizontally and vertically.
To create the edges, use the Line tool to create trapezoidal shapes around the four sides of the smaller box. The easiest way to do this is by snapping to the vertices, or corners, of both shapes. Visio behavior defaults to enable snapping to vertices but if you find that’s not happening, check your Snap & Glue settings to verify that Snap to Shape Vertices is selected. The Snap & Glue dialog is in the Tools menu in Visio 2007 and under View>Visual Aids in the Visio 2010 ribbon. Repeat the process to create trapezoidal shapes for all four edges.
Select the orange box and double click the Format Painter tool, then apply the format to the four edge shapes so that they are all orange with black outlines.
With the top edge selected, open the Fill dialog which is in the Format menu in Visio 2007 and in the Home tab under Fill in Visio 2010. Select a fill pattern that has a gradient from light at the bottom to dark at the top. When done, set the Line color or Line Weight to “No Line”. Do the same for all four edges but pick appropriate gradient fill patterns depending on the direction of the light to dark transition. So, on the right it would be a light to dark left to right, etc. Again, set the lines to No Line. Finally, set the Line color of the smaller rectangle to the same orange as its fill color.
When done, your plate should look like this:
In our next article we’ll punch a hole in this object and fill it with a semi-transparent window. In our final entry for this exercise, we’ll create a handle with a metallic finish.
© 2011, Visimation. All rights reserved.


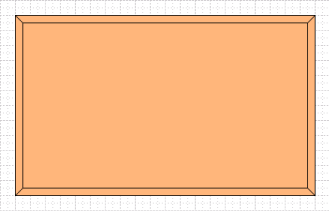

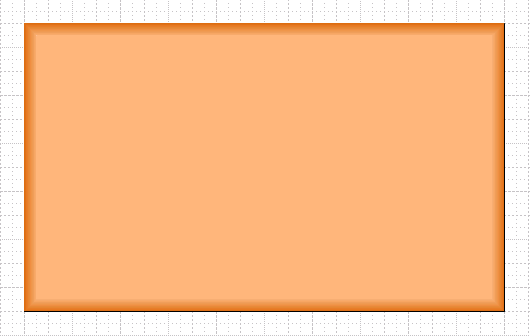
Leave a Reply