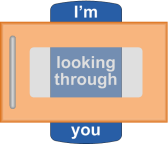 This is the second in a series of articles about techniques for creating realistic depth in Visio shapes. Part 1 discussed how to create a metallic panel with edges that curve back and away from the plane of view. In this part we will show you how to insert a “window” into that same panel by using Visio operations called Subtract and Fragment. Then we’ll make it transparent like a real window so that you can see objects through it.
This is the second in a series of articles about techniques for creating realistic depth in Visio shapes. Part 1 discussed how to create a metallic panel with edges that curve back and away from the plane of view. In this part we will show you how to insert a “window” into that same panel by using Visio operations called Subtract and Fragment. Then we’ll make it transparent like a real window so that you can see objects through it.Here’s the panel we produced in Part 1. It’s composed of one large rectangle with four trapezoidal shapes at the edges that are filled with a gradient to create the illusion of the curved surfaces. The trapezoids have their line edges turned off by setting the line formatting to “no line” so that they will blend in nicely with the larger rectangle and with each other at the corners.
Now, let’s overlay another rectangle to represent our window. Size it at 3.5” wide and 1.5” high and center it over the larger rectangle. Format the corners to round them. To do that in Visio 2007, select Format > Corner Rounding. In Visio 2010, select the Home tab and the pull down menu for Line, then Line Options. The result should look like this:
We want to subtract the window shape from the panel. Select the panel, then hold the Shift key and select the window shape. In Visio 2007, select Shape > Operations > Subtract. In Visio 2010, go to the Developer tab and select Operations. If you don’t see a Developer tab in 2010, you must go to the File tab, select Options on the left, then Advanced on the left, scroll down to the General section, and check “Run in developer mode”. That’s not as scary as it sounds, and it gives you access to several very useful tools. This will remain available from now on when you open Visio.
Because you selected the panel rectangle first, then the window shape second while holding the Shift key, Visio subtracts the second selection from the first selection. After performing the subtraction, the result will be a hole in the outline of the window shape.
Now, select the shape again, and Fragment it. This is another Operation so in Visio 2007, select Shape > Operations > Fragment. In 2010, go to the Developer tab then Operations then Fragment. This will give you a new filled shape where the hole was. Select that shape and format the fill to be 50% transparent in the Fill dialog. To open the Fill dialog, in 2007 use Format > Fill and in 2010 go to the Home tab and select Fill, then Fill Options.
Note that each time you perform an “Operation” such as Subtract or Fragment, the shape you’ve operated on comes to the front. Therefore, you will need to send it to the back after your operations are completed so that your shaded edges are showing. In both Visio 2007 and 2010 you can right click on the shape for a menu that will do this.
Finally, group everything together and you now have a panel with a transparent window in it.
Try creating some text or other objects, send them to the back, and move your new shape over them to see how they show through the window. For example, see the title image at the top of this article with the text “I’m looking through you”.
In Part 3 we’ll create a handle with a metallic finish to place on the panel.
© 2011, Visimation. All rights reserved.


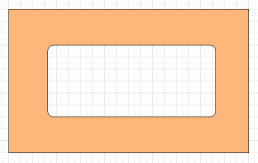


Leave a Reply